Finding your way around
There are many ways to find things in Cursive. Here are some of the most important.
Show Usages
This is one of the most useful actions when programming. It will show you the usages across your project of the symbol under the cursor. Invoke it with Ctrl+Alt+F7 (). If you select one of the usages you'll be taken to it.
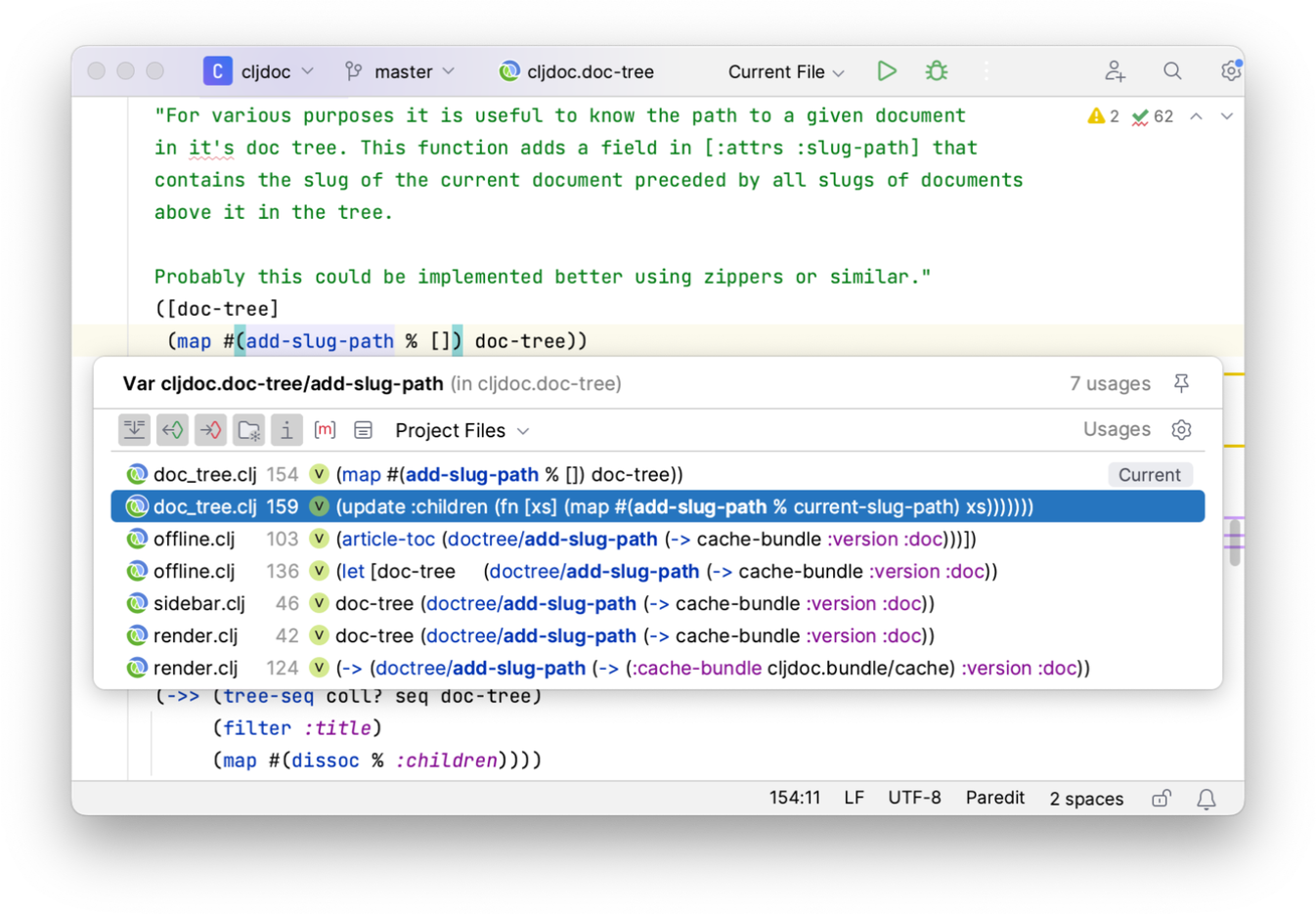
Find Usages
Alt+F7 () will open the usages in a tool window. You can group them in various ways, turn on previews (which will split the pane to show you the code around the usage), and change the search parameters. If you'd like to search specifying the parameters from the start use Ctrl+Alt+Shift+F7 (). If you'd only like to see usages from the current file you can use Ctrl+F7 ()
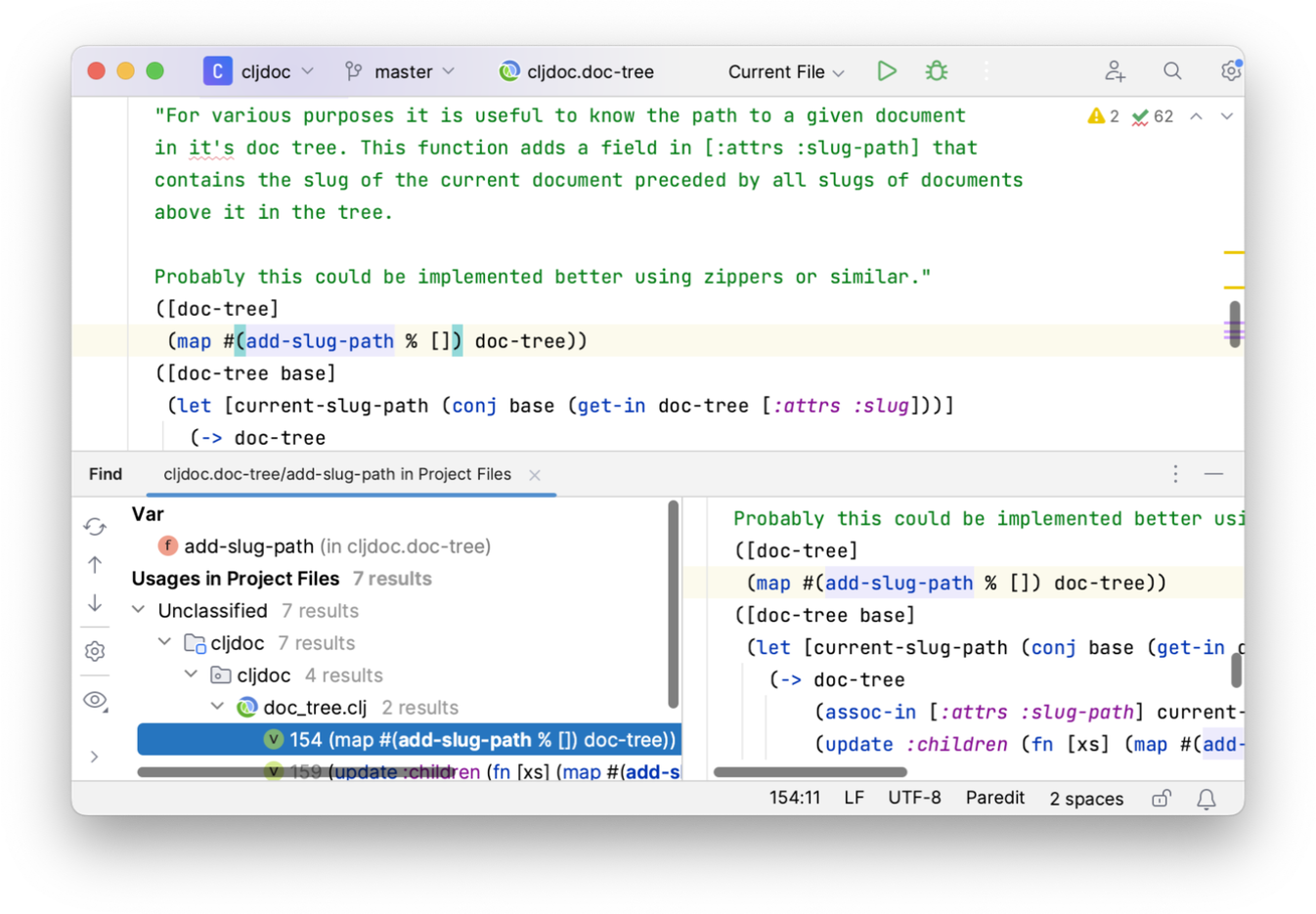
Recent Files
Often when working in a project you're mostly working on a small set of files. Recent Files (Ctrl+E ()) presents you with a list of the files you've had open recently. You can filter the list by typing part of the name of the file you're looking for. This feature has completely replaced editor tabs for us here at Cursive.
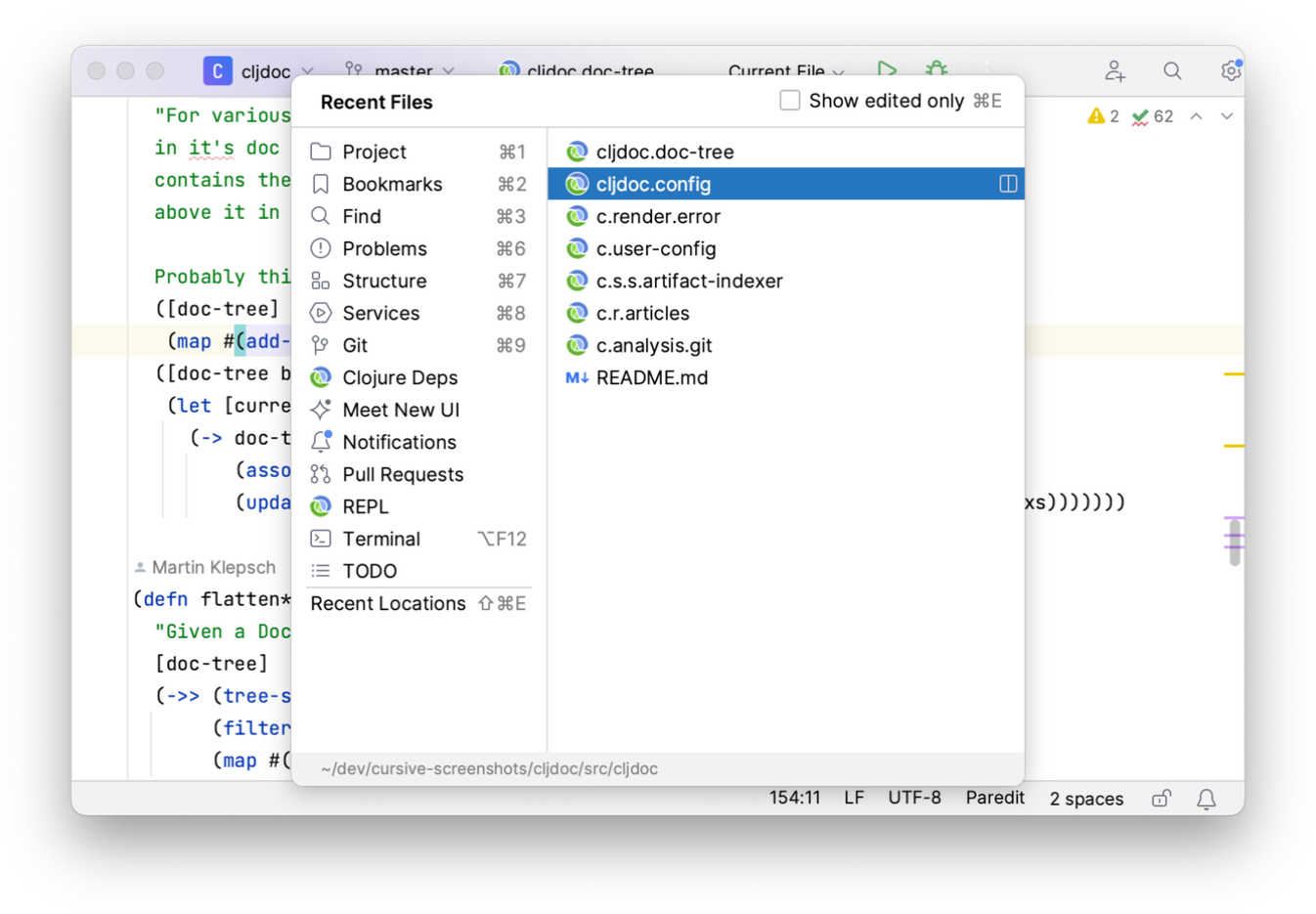
There's a similar list for recently edited files, accessible via .
Cursive can display the namespace instead of the filename in the Recent Files list. However for internal reasons this will only be enabled if you have Settings→Editor→General→Editor Tabs→Show directory in editor tabs for non-unique filenames set. If you have tabs disabled as described in the minimal UI section, you'll have to enable them briefly to turn this flag on.
File structure
This will display a list of symbols defined in the current file. You can access it via Ctrl+F12 (). You can filter the list as usual by typing.
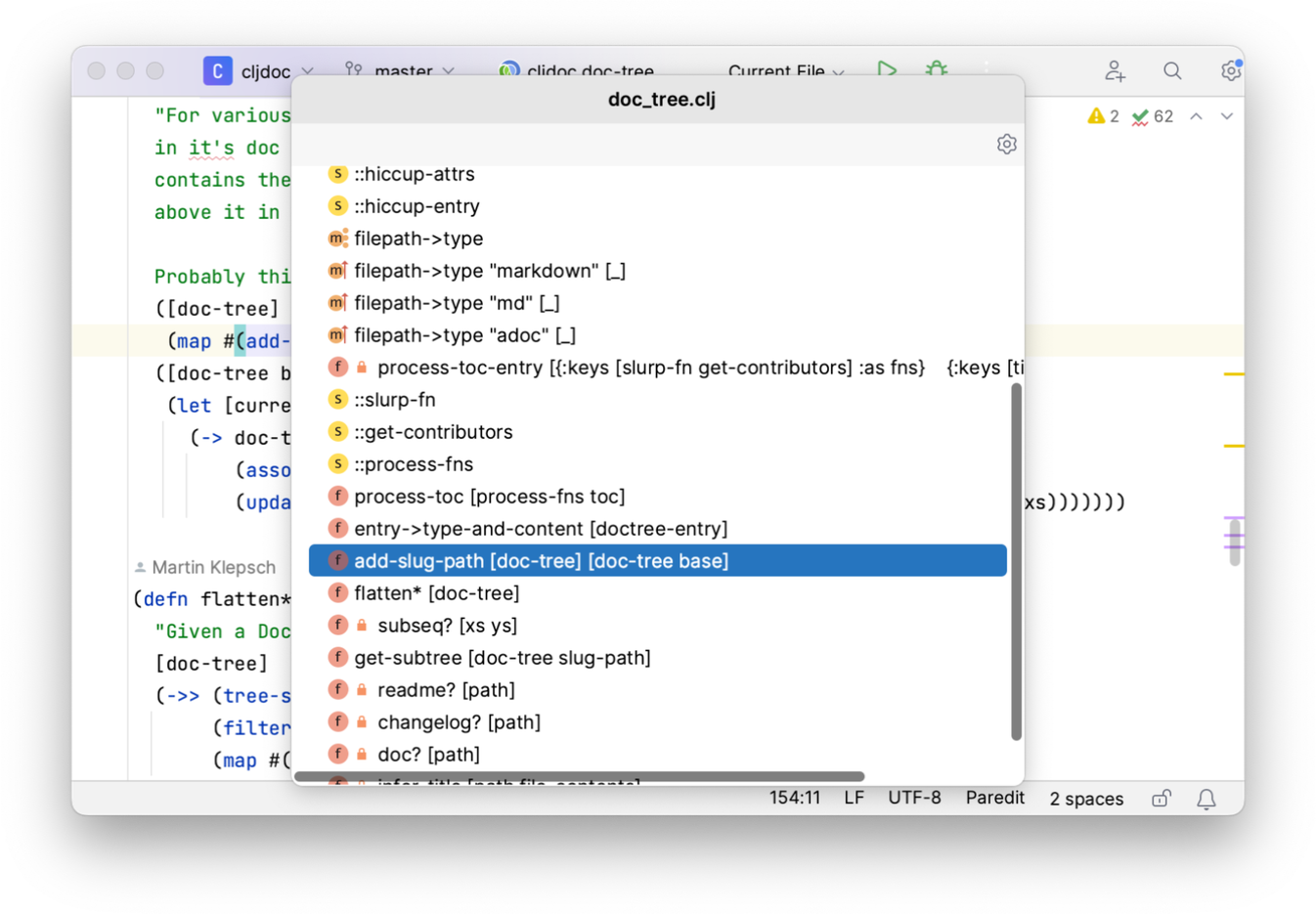
Navigation bar
As a fast alternative to opening the project browser, consider using the navigation bar. You invoke it with Alt+Home (), and you can navigate around it using the arrow keys.
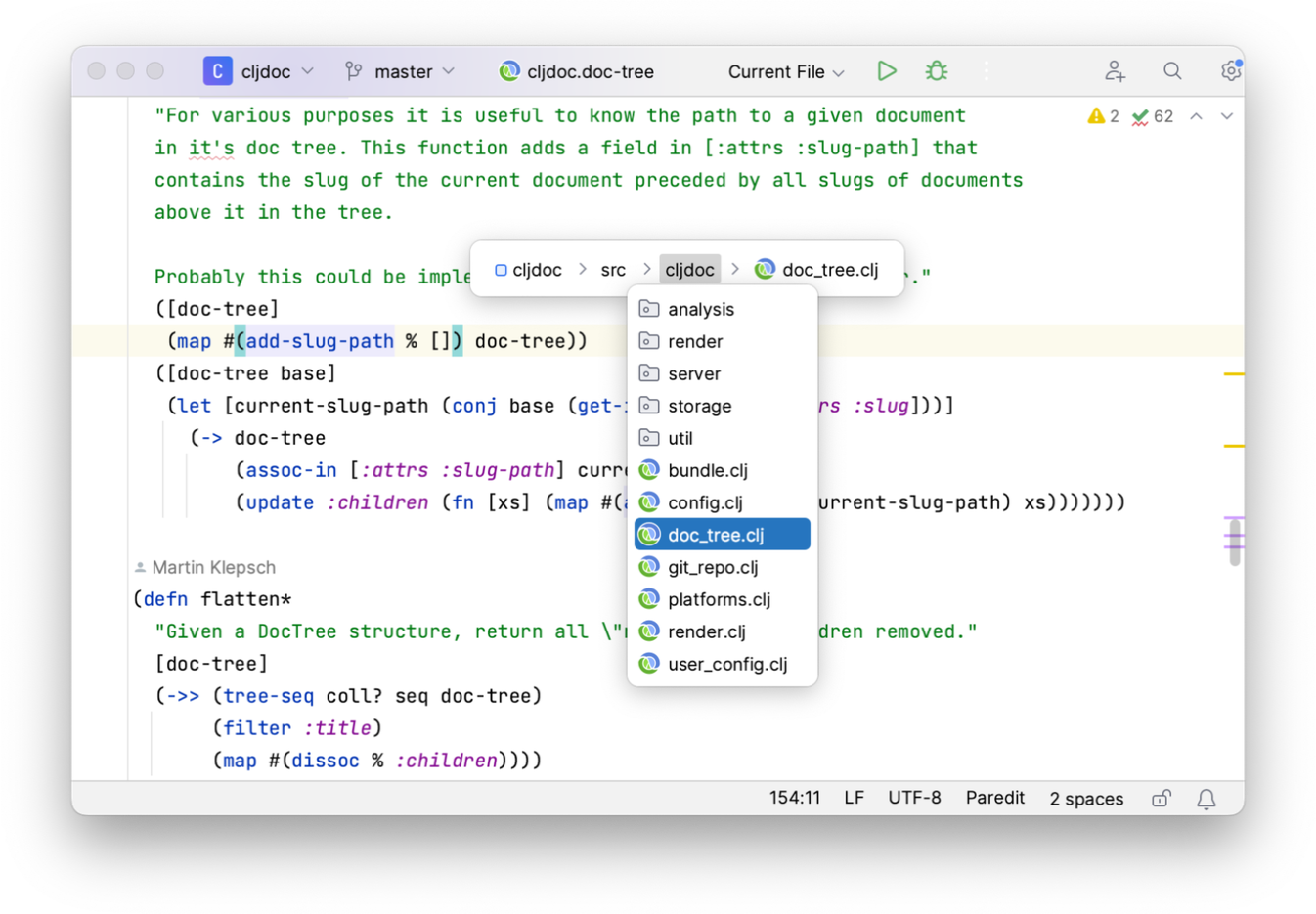
You can also execute actions from the nav bar, for example code generation.
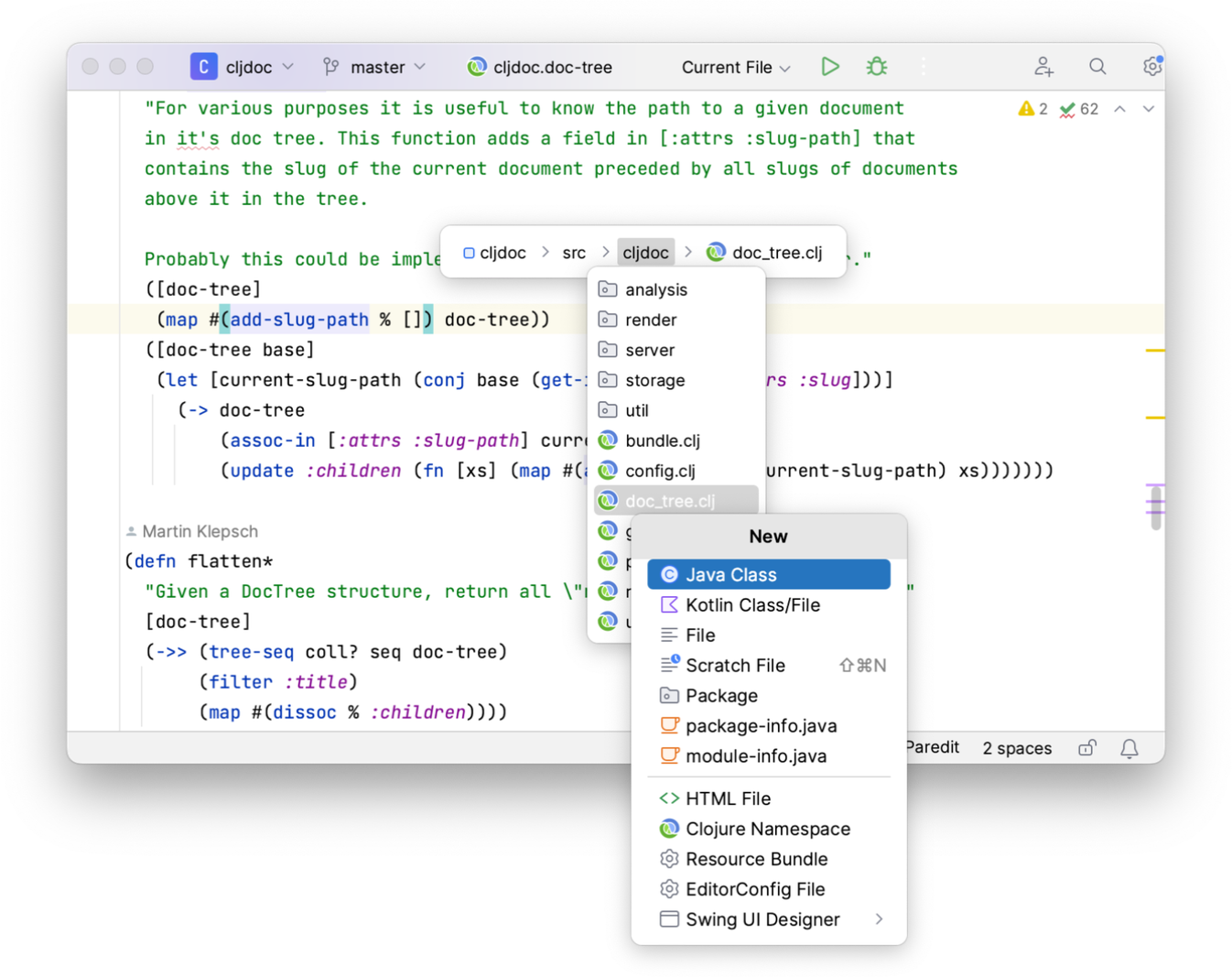
Step between functions
You can step from method to method using Alt+Up () and Alt+Down ().
Navigate to files, symbols and namespaces
You can navigate to a file by name by pressing Ctrl+Shift+N (), and filter by typing as usual.
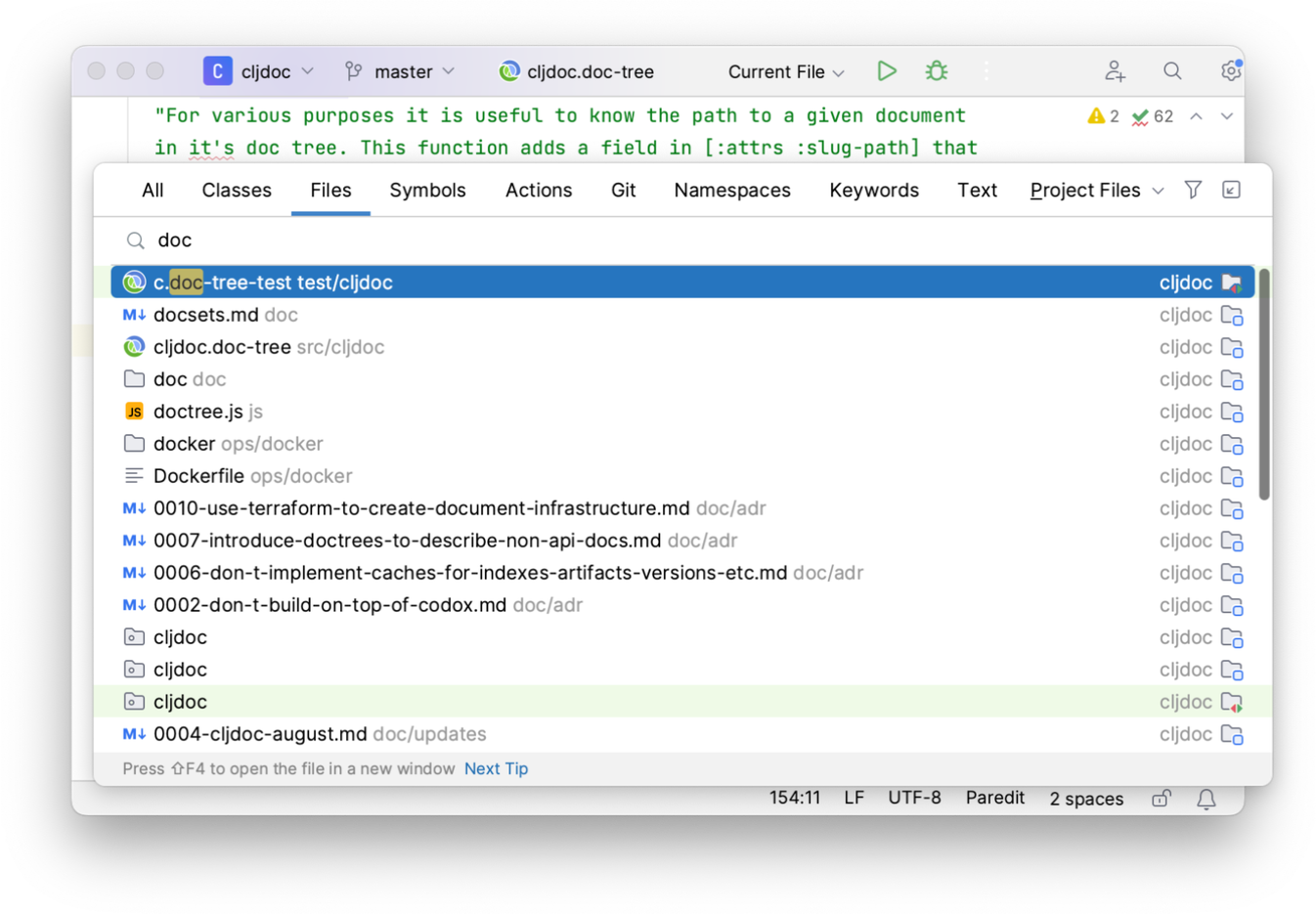
You can also navigate to any symbol defined anywhere in your project using Ctrl+Alt+Shift+N (), and optionally search inside third-party libraries as well.
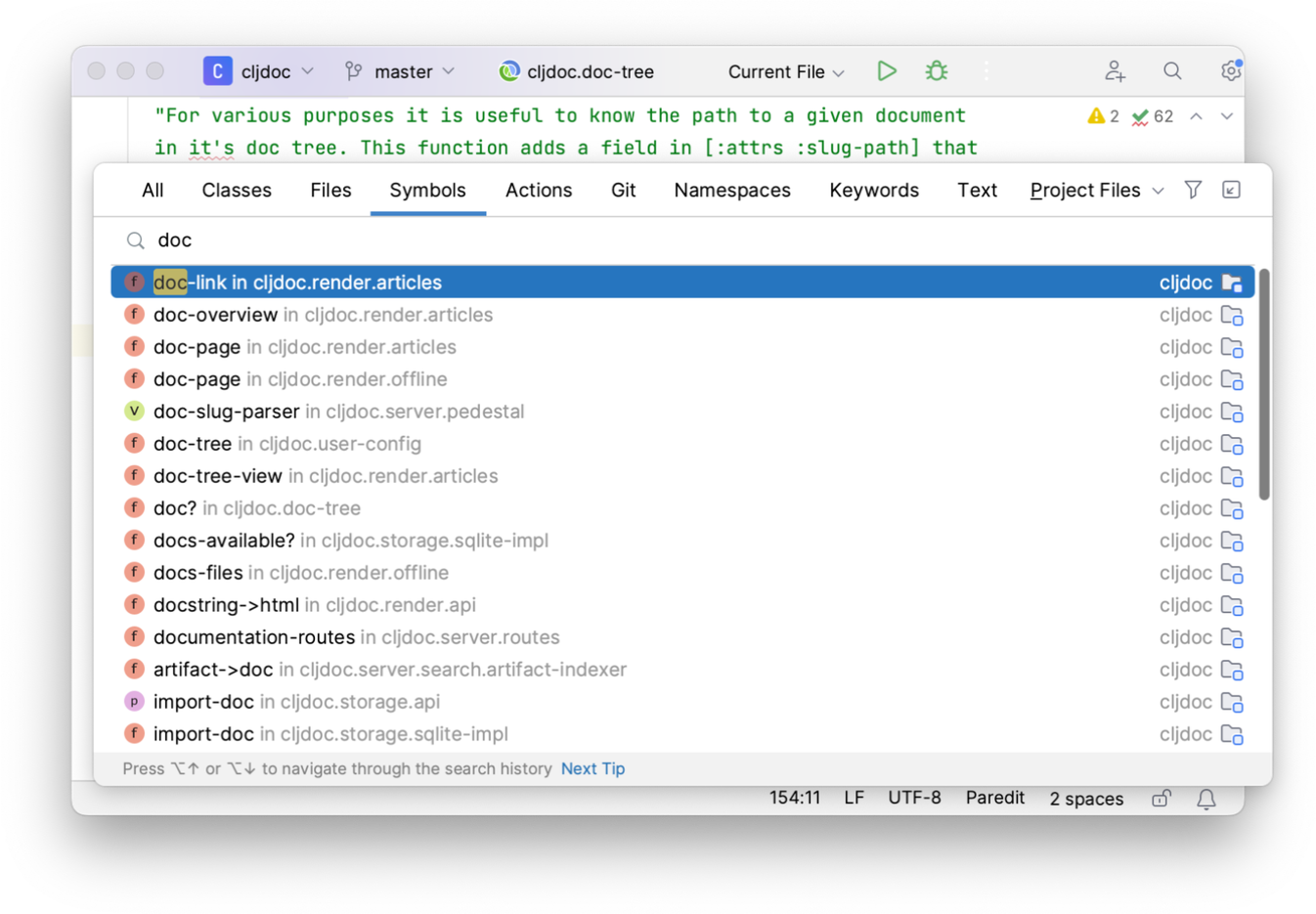
You can also navigate to the file containing a namespace by using Alt+Shift+N (). This will give you a list of fully-qualified namespace names to select from.

Select in
You can view the current file in the project window or Finder/Explorer by pressing Alt+F1 ().
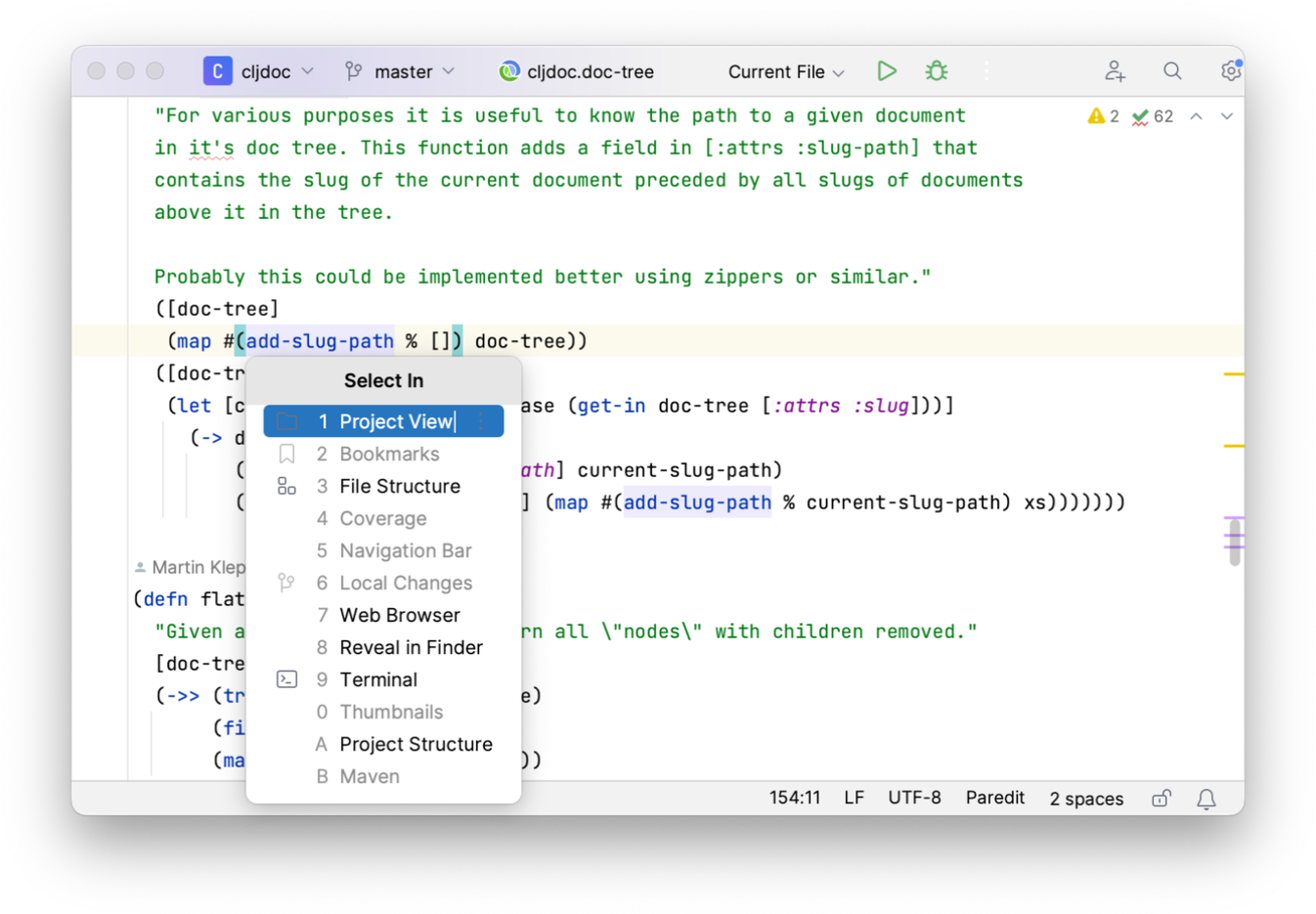
← Structural Editing Documentation →
