Installing
Here's how to get Cursive installed.
Download IntelliJ
First, if you haven't already, download IntelliJ here. If you don't have a licence for the Ultimate Edition, the free Community Edition is fine. IntelliJ is available for Windows, Mac OS X, and Linux. The current version of Cursive will work with IntelliJ versions from the previous year, and the current version compatibility list can be found on our VERSIONS page.
Plugin Selection
If you're starting IntelliJ for the first time, it will ask you to select the plugins you'd like to use from the list of bundled plugins. It's a good idea to disable plugins you know you'll never use to improve startup time and memory use. If you change your mind later, you can always re-enable them in Settings→Plugins.
Installing Cursive
If this is the first time you've started IntelliJ, you'll see the welcome screen:
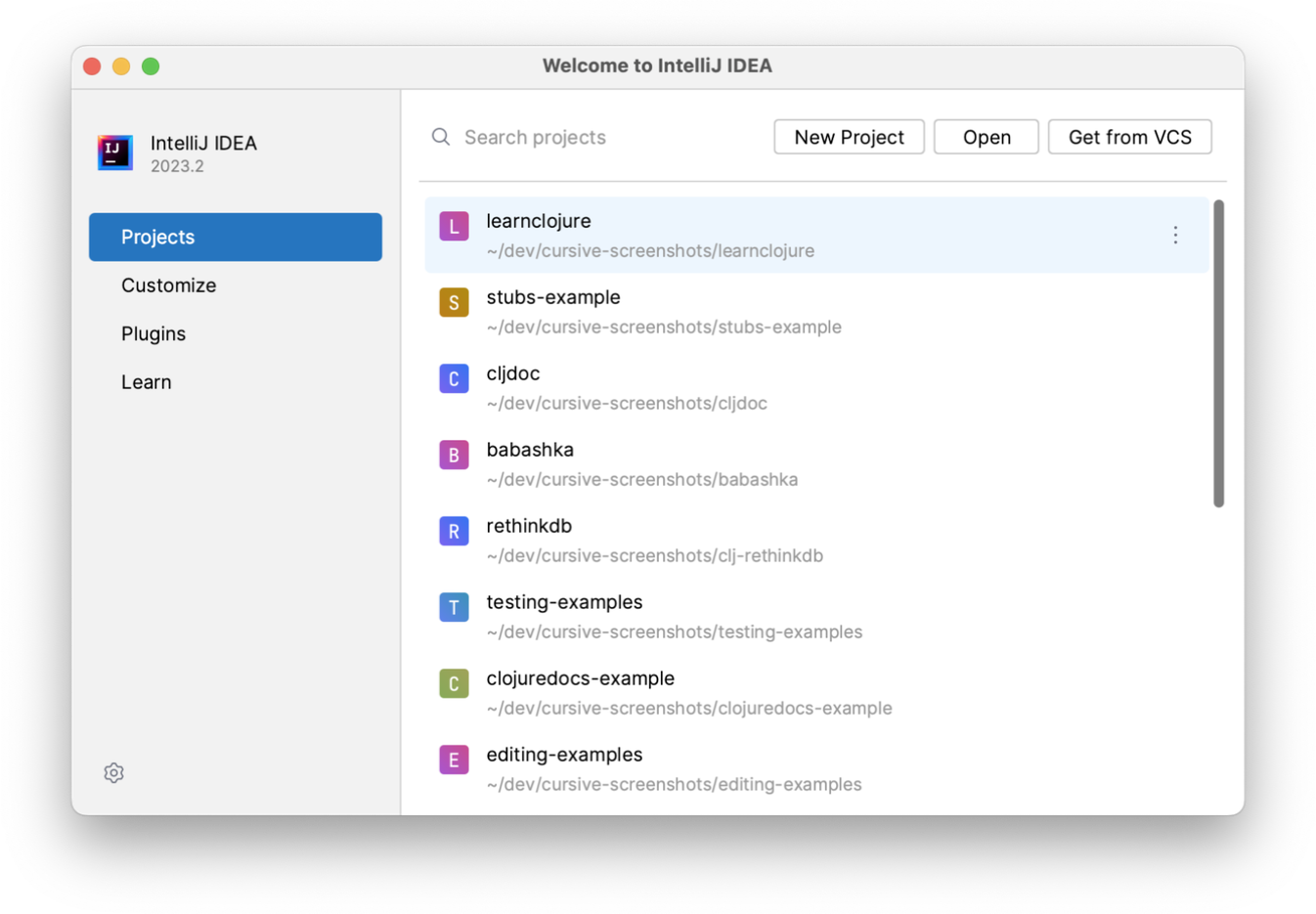
To install the plugin, select the Plugins link from the menu on the left:
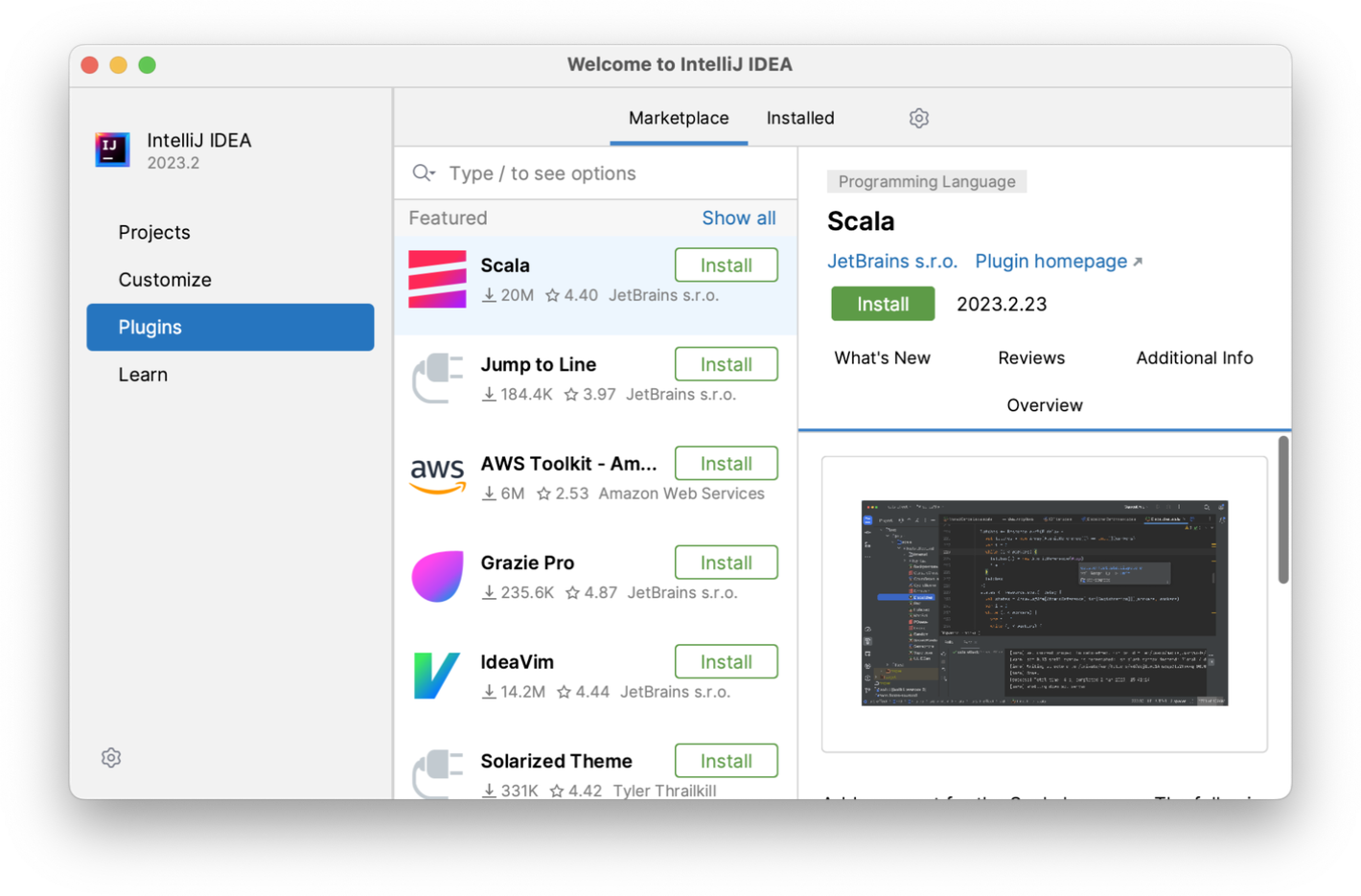
If you've been using IntelliJ previously, then open the plugins window from Settings→Plugins as normal.
Once in the Plugins window, select the "Marketplace" tab and search for Cursive.

Install Cursive using the green install button, then restart IntelliJ when it prompts you to.
Documentation Conventions
In this guide, we'll frequently describe actions you should perform like this: Help→Register Cursive.... This means you should open the "Help" menu, and within that select the "Register Cursive..." menu item. Actions will frequently have keyboard shortcuts you can use instead of mousing around the menus, those that do will have the shortcut shown on the right of the menu item.
We'll show shortcuts for actions like this: Ctrl+Q (). If a particular action has multiple keybindings assigned to it, they'll be shown separated by a slash (/). You can choose the platform you'd like to see the shortcuts for using the dropdown at the bottom of the sidebar on the left. "Emacs" means that you've selected the Emacs keymap on any platform.
IntelliJ Settings
IntelliJ is very configurable - you'll find the general settings in IntelliJ IDEA→Settings on OSX, or File→Settings on Windows or Linux. If you're looking for something specific, try typing it into the search box above the left hand panel and IntelliJ will highlight any instances of settings with that name. All Cursive settings are searchable in this way.
To describe where to configure something in the IntelliJ settings, we'll describe them like this: Settings→Plugins. This means to open the settings and then to select the "Plugins" configuration panel from the list on the left. There are a lot of settings, so these may be nested, like Settings→Languages & Frameworks→Clojure.
Cursive Licence
The first time you start IntelliJ with Cursive installed, you'll be prompted for a licence. If you have a licence already, you can enter it using the "Activate it" link. You can get a licence from our website by using the "Our website" link. If you want to try Cursive out, or are waiting for a licence you'll be able to evaluate Cursive for 30 days from the time you first open it. You can always enter a licence at a later date using Help→Register Cursive....
Once you've chosen your option and accepted the licence conditions, you'll be ready to get started!
Choosing to receive EAP (beta) builds
Cursive uses two separate channels for releases. Stable builds are released in the JetBrains plugin repository as normal, and IntelliJ will automatically prompt you to upgrade when new Cursive versions are available. However, in order to receive feedback about new features, generally we will release one or more Early Access Program (EAP, or beta) builds prior to releasing a stable one. If you'd like to try the latest and greatest features, and you're willing to accept that they might not have had all the bugs worked out yet, you can opt in to receive these builds as well. When you first install Cursive you'll be prompted to choose whether you'd like to receive EAP builds, but if you change your mind later you can always change the setting at Settings→Languages & Frameworks→Clojure→Check for EAP builds. After enabling this option, you can then go to Settings→Plugins and search for "Cursive" again as described above to see if there are any EAP builds currently available.
Downgrading Cursive
If you find that the current version of Cursive has a bug which affects you badly (this can happen in the
EAP channel, especially), you can always downgrade to a previous version that worked for you. Go to the
Cursive plugin repo page, and there you can download
previous versions. Make sure you download the plugin version which is compatible with the IntelliJ version
you are using. If you'd like to downgrade to a previous EAP version you'll need to click the eap button
to show the EAP releases. Once you've downloaded the version you want, install it using
Settings→Plugins, clicking on the gear icon and choosing "Install from disk...".
Getting to REPL →
